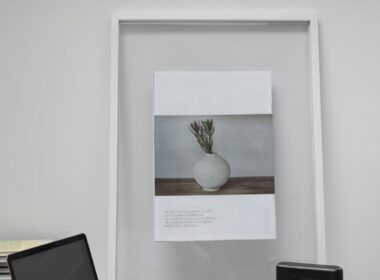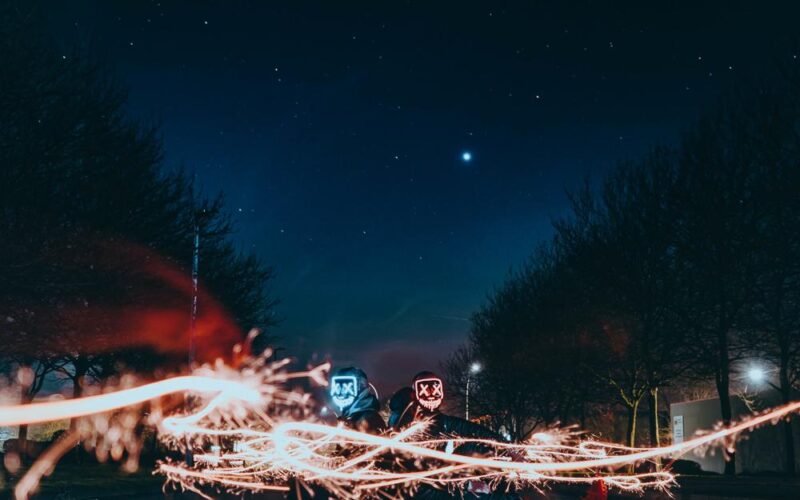Chciałbyś uprzyjemnić swoją pracę w Adobe Lightroom, dodając do niego nowe presety, które pozwolą szybciej i efektywniej przeprowadzać obróbkę zdjęć? Świetnie się składa! W dzisiejszym artykule dowiesz się, w jaki sposób dodać presety do Lightrooma, krok po kroku. Zatem zaczynajmy!
Krok 1: Znalezienie odpowiednich presetów
Aby dodać presety do Lightrooma, musisz oczywiście najpierw je zdobyć. Na rynku dostępnych jest wiele darmowych oraz płatnych presetów, które możesz pobrać z różnych stron internetowych. Warto poświęcić czas na znalezienie odpowiednich dla swoich potrzeb i gustu. Jednak zanim wykonasz pierwszy krok i zaczniesz przeglądać różne propozycje, warto zadać sobie pytanie – jakie presety są najbardziej potrzebne do moich celów? Odpowiedź na to pytanie ułatwi przeszukiwanie stron i wybór najlepszych presetów do edycji zdjęć.
Krok 2: Pobieranie presetów
Po znalezieniu interesujących Cię presetów, nadszedł czas na ich pobranie. Większość dostępnych presetów jest zapisana w formacie plików .lrtemplate lub .xmp (dla nowszych wersji Lightroom). Uważaj jednak na źródła, z których pobierasz presety – niektóre mogą być niebezpieczne lub zawierać ukryte pliki. Upewnij się, że korzystasz ze znanych i sprawdzonych stron internetowych decydując się na jak dodać presety do lightrooma.
Krok 3: Importowanie presetów do Lightrooma
Po pobraniu plików z presetami, przyszedł czas na ich zaimportowanie do programu. Proces ten jest dosyć prosty i nie powinien sprawić większych trudności. Oto, jak to zrobić, krok po kroku:
1. Uruchom program Adobe Lightroom.
2. Przejdź do panelu “Develop” (Wywoływanie) klikając ikonkę na górnym pasku programu.
3. Znajdź na lewym panelu sekcję “Presets” (Przeprojektowania).
4. Kliknij prawym przyciskiem myszy w dowolnym miejscu na liście presetów i wybierz opcję “Import Presets…” (Importuj przeprojektowania…).
5. W oknie eksploratora plików wybierz pliki z rozszerzeniem .lrtemplate lub .xmp, które wcześniej pobrałeś.
6. Kliknij “Import” (Importuj), aby dodać presety do listy.
Gratulacje! Właśnie dodałeś nowe presety do Lightrooma, które możesz teraz wykorzystać do obróbki swoich zdjęć.
Krok 4: Organizowanie presetów
Aby zachować porządek i łatwiej odnajdywać interesujące Cię presety, warto je odpowiednio zorganizować. Możesz to zrobić, tworząc własne foldery z predefiniowanymi grupami presetów. Aby to zrobić:
1. Kliknij prawym przyciskiem myszy w obszarze presetów.
2. Wybierz opcję “New Folder” (Nowy folder).
3. Przypisz nazwę dla nowego folderu.
4. Przeciągnij i upuść presety do stworzonego folderu.
I oto mamy! Właśnie dodałeś presety do Lightrooma i uporządkowałeś je według swoich potrzeb.
Swoją drogą, czy wiesz, że możesz zarządzać wszystkimi twoimi presetami, utworzyć własne ustawienia, a także dokonać wyboru, które presety będą widoczne i które nie? Przygoda z Lightroomem to wyjątkowa możliwość eksperymentować i odkrywać nowe funkcje .presety do lightrooma to doskonałe narzędzie do poprawienia jakości naszych zdjęć i pracy z programem.
Wprowadzenie presetów do Lightroom: kluczowe kroki
Korzystając z odpowiednich presetów, możemy maksymalizować potencjał programu Adobe Lightroom i z łatwością ulepszać jakość naszych zdjęć. Kluczowe kroki w procesie dodawania presety do Lightroom to:
- Znalezienie odpowiednich presetów – rozważ, które rodzaje presetów okażą się najbardziej przydatne dla Twoich celów i poszukaj ich na sprawdzonych stronach internetowych.
- Pobieranie presetów – upewnij się, że pobierasz pliki z rozszerzeniem .lrtemplate lub .xmp, a także korzystasz z bezpiecznych źródeł.
- Importowanie presetów do Lightroom – zainicjowany w panelu “Develop” proces importowania, który pozwoli wprowadzić pobrane presetacje do programu.
- Organizowanie presetów – utwórz własne, nazwane foldery dla lepszej organizacji kolekcji presetów, aby łatwiej je odnaleźć i zarządzać nimi.
Zastosowanie powyższych wskazówek nie tylko ułatwi Ci wprowadzenie presety do Lightroom, ale także pozwoli eksperymentować i odkrywać nowe funkcje edycji zdjęć, gwarantując profesjonalne efekty.