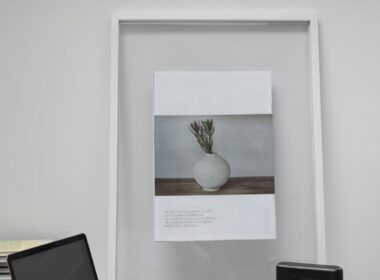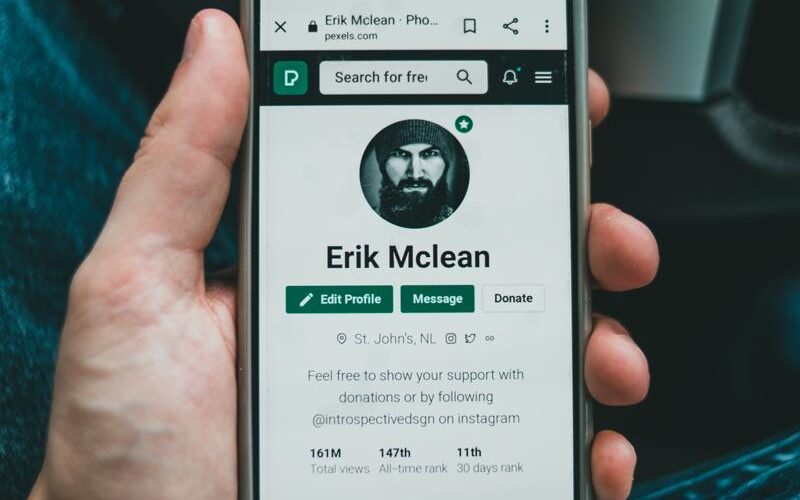Czasami natrafiamy na coś ciekawego na naszym telefonie Samsung i chcemy to udostępnić z innymi lub zachować dla siebie na później. Z pomocą przychodzi funkcja robienia zrzutu ekranu, czyli screenshotu. W tym artykule znajdziesz prosty przewodnik krok po kroku, dzięki któremu dowiesz się, jak zrobić screenshot na telefonie Samsung.
Metoda klasyczna: Przyciski boczne
Pierwszą i najbardziej popularną metodą na jak zrobić screenshot na telefonie Samsung jest użycie przycisków bocznych telefonu. Chociaż może się to wydawać oczywiste, warto zaznaczyć, że różne modele telefonów Samsung mają nieco różne kombinacje przycisków do wykonania screenshotu. Najczęściej jednak wystarczy jednocześnie wcisnąć przycisk zasilania i przycisk zmniejszania głośności. Efekt? Na ekranie zobaczysz migawki, a zrzut ekranu znajdzie się w galerii zdjęć.
Metoda opcji w menu
Inna opcją jest posłużenie się menu telefonu, aby zrobić screena na telefonie Samsung. Tu warto dodać, że lokalizacja tej opcji może się różnić w zależności od wersji systemu Android oraz modyfikacji, które zastosował Samsung. Gdzie jej zatem szukać? Oto kilka możliwości:
1. Po otwarciu menu szybkich ustawień (przesunięcie palcem od góry ekranu);
2. W ustawieniach ekranu – zwykle w sekcji “Zaawansowane”;
3. Przeglądając aplikacje otwarte w tle (stuknięcie przycisk wielozadaniowości), może to być opcja “Zrzut ekranu” widoczna na dole ekranu.
Metoda z ruchem dłoni
Masz nieco nowszy model telefonu Samsung? W takim razie można zrobić screena na telefonie Samsung za pomocą ruchu dłoni. Wystarczy przejść do ustawień, a następnie do zaawansowanych funkcji. Tam można aktywować funkcję “Przesuń dłonią, aby zrobić zrzut ekranu” lub “machnięcie dłonią”. Teraz wystarczy jedynie przesunąć dłonią w poziomie przez ekran, aby wykonać screenshot.
Czy wiesz, że możesz także użyć asystenta głosowego, aby zrobić screena na telefonie Samsung? Jeśli masz w swoim telefonie zainstalowany Google Asystenta lub Bixby, można spróbować wykonać zrzut ekranu za pomocą odpowiedniej komendy. Po prostu uruchom asystenta głosowego i powiedz mu, żeby zrobił zrzut ekranu (np. “Hey, Google, zrób screenshot”).
Edycja i udostępnianie zrzutu ekranu
Kiedy już wykonasz screenshot na telefonie Samsung i zrzut ekranu zostanie zapisany w galerii, możesz z łatwością go edytować. Wiele telefonów Samsung ma wbudowaną opcję edycji zrzutów ekranu na ekranie podglądu, tuż po wykonaniu zdjęcia. Jeśli jednak tej opcji nie ma, wystarczy otworzyć zrzut ekranu w galerii zdjęć, a następnie wybrać ikonę edycji.
Po skończeniu edycji, możesz łatwo udostępnić screenshot z innymi. Aby to zrobić wystarczy nacisnąć ikonę “udostępnij” (znak strzałki wysyłającej w prawo) znajdującą się w galerii czy po wykonaniu zrzutu. Pojawi się wtedy lista aplikacji oraz osób, do których możemy wysłać nasz screenshot.
Podsumowanie
Teraz już wiesz, jak zrobić screenshot na telefonie Samsung i jak z niego korzystać w praktyce. Niezależnie od tego, czy jesteś fanem klasycznej metody z przyciskami bocznymi, czy też wolisz innowacyjne rozwiązania takie jak ruch dłoni czy asystenta głosowego, umiejętność robienia szybkich zrzutów ekranu może się okazać niezmiernie przydatna. Wypróbuj różne techniki i wybierz tę, która najlepiej pasuje do Twoich potrzeb oraz stylu użytkowania telefonu.
Tworzenie zrzutów ekranu na Samsungu – różne metody i ich zastosowanie
W artykule omówiono wiele sposobów na wykonanie screenshotu na telefonie Samsung. Najbardziej popularnym podejściem jest używanie przycisków bocznych – zasilania i głośności. Inne metody obejmują opcję w menu, gest dłonią oraz korzystanie z asystenta głosowego, takiego jak Google Asystent lub Bixby. Jako użytkownik telefonu Samsung, masz dostęp do różnych technik tworzenia zrzutów ekranu, które można wykorzystać według własnych potrzeb i preferencji.
Artykuł porusza również temat edycji i udostępniania stworzonych screenshotów. Wiele modeli Samsunga oferuje opcję edycji zrzutów ekranu, ale jeśli jej brakuje, można skorzystać z galerii zdjęć. Po edycji zdjęcie można szybko i łatwo udostępnić dzięki funkcji “udostępnij” wbudowanej w telefonie.
Dzięki przedstawionym w artykule poradom dotyczącym tworzenia screenshotów na telefonie Samsung, będziesz w stanie korzystać z tych umiejętności w praktyczny sposób. Eksperymentuj z różnymi technikami, aby znaleźć tę najlepiej odpowiadającą Twoim wymaganiom.