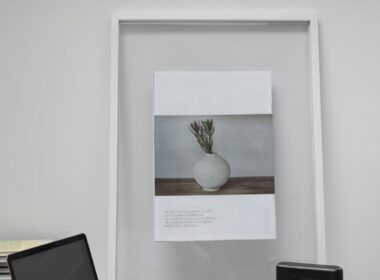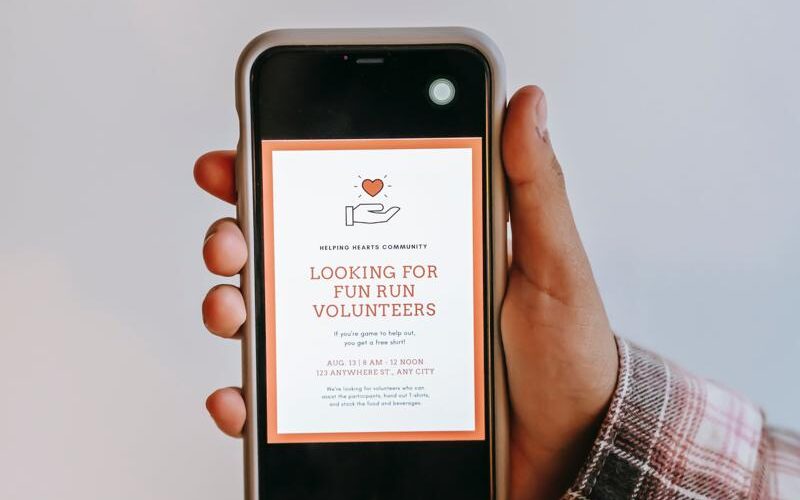Czasami potrzebujemy przesłać zeskanowany dokument na swój telefon, szybko i bez problemów. Właśnie dlatego przygotowaliśmy dla Was poradnik, jak krok po kroku zeskanować dokument z drukarki na telefon. Zaczynajmy!
Przygotowanie do skanowania
Zanim zaczniemy skanowanie, warto upewnić się, że wszystko jest prawidłowo skonfigurowane. Starannie sprawdź drukarkę i upewnij się, że jest włączona i podłączona do tego samego Wi-Fi, co Twój telefon. Jeśli masz wszystko pod kontrolą, przejdźmy dalej!
Wybór odpowiedniej aplikacji
Wiele drukarek ma swoją dedykowaną aplikację na smartfony, dzięki którym można łatwo zarządzać skanowaniem dokumentów. Sprawdź, jaka aplikacja jest właściwa dla Twojej drukarki, zazwyczaj informacje o niej znajdziesz na stronie producenta drukarki lub w instrukcji obsługi. Jeżeli nie ma dedykowanej aplikacji, możesz skorzystać z uniwersalnych narzędzi, takich jak Google Drive, Adobe Scan czy CamScanner.
Instalacja i konfiguracja aplikacji
Zainstaluj wybraną aplikację na swoim smartfonie – a następnie postępuj zgodnie z instrukcjami, które zostaną wyświetlone na ekranie, aby skonfigurować połączenie między telefonem a drukarką. W przypadku niektórych aplikacji może to być tak proste, jak zeskanowanie kodu QR wydrukowanego na instrukcji drukarki, albo ręczne wpisanie danych, takich jak adres IP.
Umieszczanie dokumentu w drukarce
Teraz, gdy wszystko jest już gotowe, przygotuj dokument do zeskanowania. Otwórz skaner drukarki i upewnij się, że dokument jest poprawnie umieszczony na szkle, z tekstem do góry. Zazwyczaj wskazówki, jak to zrobić, znajdują się również na drukarce.
Rozpoczynanie skanowania z poziomu aplikacji
Otwórz aplikację na telefonie i dotknij przycisku “Skanuj” (lub równoważnego przycisku w wybranej aplikacji). W zależności od programu, może być możliwość wyboru opcji dokładności i rozdzielczości skanowania, formatu pliku wyjściowego (np. PDF, JPG) oraz docelowego miejsca zapisu. Dostosuj ustawienia zgodnie z własnymi potrzebami, a następnie rozpocznij proces tracąc “Rozpocznij skanowanie” lub podobne polecenie.
Oczekiwanie na zakończenie skanowania
Skanowanie może zająć kilka sekund lub minut, w zależności od rozmiaru dokumentu, jakości i prędkości drukarki. Bądź cierpliwy, daj drukarce czas na przetworzenie Twojego zlecenia skanowania!
Odbieranie zeskanowanego dokumentu na telefon
Gdy skanowanie się zakończy, zarówno drukarka, jak i aplikacja powinny wysłać Ci powiadomienie na telefonie. W przypadku większości aplikacji, skanowany dokument zostanie automatycznie zapisany w Galerii na Twoim urządzeniu lub w chmurze, jeśli taką opcję wybrałeś podczas konfiguracji.
Ewentualna edycja zeskanowanego dokumentu
W niektórych przypadkach możesz chcieć edytować zeskanowany dokument – np. obciąć go, dodać adnotacje czy konwertować na inny format. W takiej sytuacji korzystaj z opcji edycji dostępnych w aplikacji, którą użyłeś do skanowania, lub wykorzystaj inne specjalistyczne narzędzia.
Gotowe!
No i już! Teraz wiesz dokładnie, jak zeskanować dokument z drukarki na telefon. Prosty i efektywny sposób na zarządzanie dokumentami, gdziekolwiek jesteś. W razie potrzeby wykonaj te kroki jeszcze raz lub eksperymentuj z różnymi ustawieniami i aplikacjami, by uzyskać najlepsze rezultaty!
Wskazówki dotyczące skanowania dokumentów na telefon
Artykuł przedstawia prosty i skuteczny sposób na zeskanowanie dokumentu z drukarki na telefon. Kluczowe kroki obejmują sprawdzenie odpowiedniego połączenia drukarki z telefonem, wybór dedykowanej lub uniwersalnej aplikacji oraz instalację i konfigurację tej aplikacji. Następnie należy umieścić dokument na skanerze drukarki oraz rozpocząć skanowanie z poziomu aplikacji na telefonie, wybierając opcje jakości, formatu pliku i miejsca zapisu. Po zeskanowaniu dokument można odbierać na telefonie, a także ewentualnie dokonać jego edycji w aplikacji lub za pomocą innych narzędzi.